Top Way to Reset/Remove Windows 10 Password without Reset Disk or Third-party Software
Top Way to Reset/Remove Windows 10 Password without Reset Disk or Third-party Software
Forgot your Windows 10 password but don’t have a password reset disk? It can be annoying when you don’t remember the sign-in password and were unable to login your Windows 10 computer. Some third-party software online can help to reset/remove PC login password perfectly but it costs a lot. You must wonder how to reset/recover forgot Windows 10 password without reset disk or third party tool and regain access to system. Thankfully, there is a simple way to get back into Windows 10 as long as you have a Windows installation disc, then you will remove Windows 10 password without any software.
How to Reset Windows 10 Password without Third-party Software
You might thought an installation media only can be used to install or repair system. But they can function well beyond these features. Using a Windows 10 installation media, you also can reset lost Windows 10 password without reset disk or third party software. So don’t be rush to buy other software before you use a Windows 10 installation disk. Take the instructions as below about how to reset or remove Windows 10 password with installation media.
Step 1: Connect a Windows installation media to your computer.
Step 2: Start or restart your computer and access to its BIOS setup and change the boot order to set your computer to boot from the installation media(CD/DVD).
Step 3: Once your computer boots up from the Windows 10 installation media, Windows Setup will start.
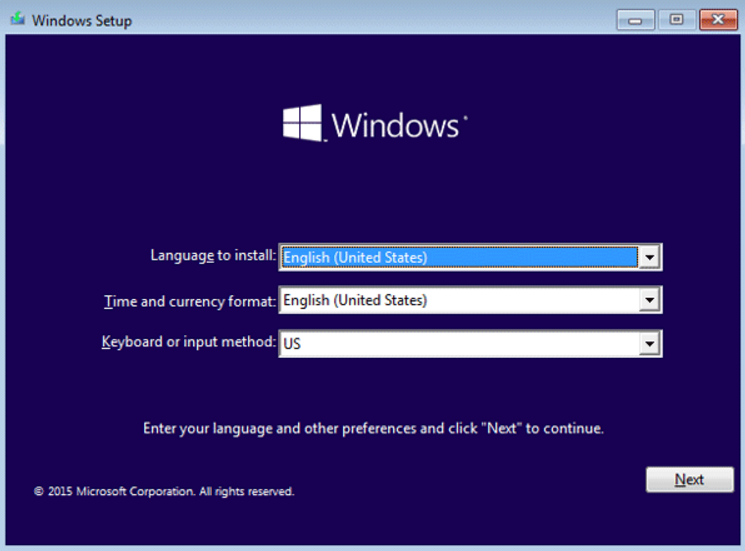
Step 4: Simultaneously press Shift + F10 to bring out Command Prompt dialog. Then execute the following two command lines (Replace the c:\ with your system drive letter). The goal is to replace Utility Manager at the login screen with cmd.exe.
move c:\windows\system32\utilman.exe c:\windows\system32\utilman.exe.bak copy c:\windows\system32\cmd.exe c:\windows\system32\utilman.exe
Next execute the following command and disconnect the Windows 10 installation media to reboot your computer.
wpeutil reboot
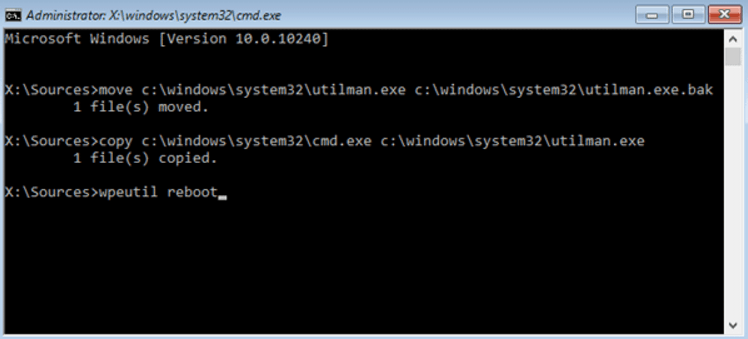
Step 5: When Windows 10 reboot and you are back at the login screen, click the Ease of Access icon. If everything went right, a command prompt dialog should open. Then execute the command net user <username> <password> to change your Windows 10 password. If you want to remove Windows 10 password without any software, just need to place the <username> with your user name and replace the <password> with blank.
When this completed successfully, close the command prompt and go back at the sign-in screen. You can login Windows 10 and reset lost Windows 10 password without reset disk or third party software. If the above solution still can’t fix the problem, we recommend the popular third-party tool---Windows Password Key for your reference enable you re-access your computer!
- Related Articles
- How to Reset Windows 10 Password When It Is Forgotten
- how to reset password window 7 with usb
- how to reset administrator password in windows 8.1
comments powered by Disqus
