A Full Guide on Microsoft Management Console (MMC) in Windows 10
A Full Guide on Microsoft Management Console (MMC) in Windows 10
Microsoft management console is a mystery to most of the users to date. Through this article Microsoft management console Windows 10 has been discussed broadly. Detailed information about the Microsoft management console is given in this piece of writing. Just read on to know more about Windows 10 mmc.
- Part 1: What is the Microsoft Management Console (MMC)?
- Part 2: How to Open Microsoft Management Console in Windows 10?
- Part 3: Microsoft Management Console Has Stopped Working, How to Fix??
Part 1: What is the Microsoft Management Console (MMC)?
The Microsoft management console can be explained as a graphic user interface or GUI along with a programming framework that can help the user to generate, edit, save and open consoles. Consoles are a bunch of administrative tools. Windows MMC was first released as a resource kit for Windows 98. It was in later versions of Windows that it got included in the PCs. MMC's interface is as same as Windows File Explorer, i.e., multiple document interfaces, i.e., MDI. Although MMC cannot provide the management itself, it can provide an environment for the consoles to be managed just like a vessel the tools can operate.
Part 2: How to Open Microsoft Management Console in Windows 10?
There are many ways through which the Windows 10 Management Console can be reached. Some of the straightforward ones are as follows:
Turn it on though Run
To launch management console by using "Run" do as follows:
1. Hit "R" from the keyboard along with Windows key to launch "Run"
2. Type in "MMC" in the text field and press "Enter" from the keyboard or click on "OK"
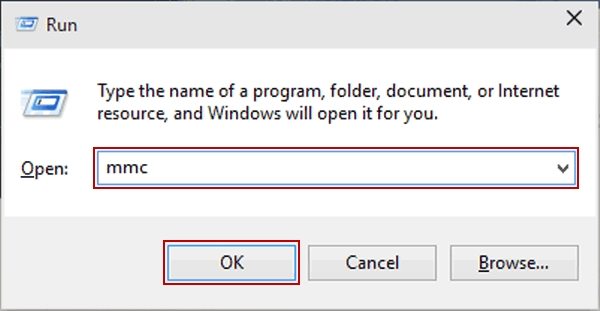
3. A "User Account Control" dialog box will come up on the monitor
4. Click on "Yes" in the same
Open it by searching
Another way to open MMC is to use the search just as follows:
1. Click on the search box
2. Type in "MMC" and search
3. Click on the relevant search result
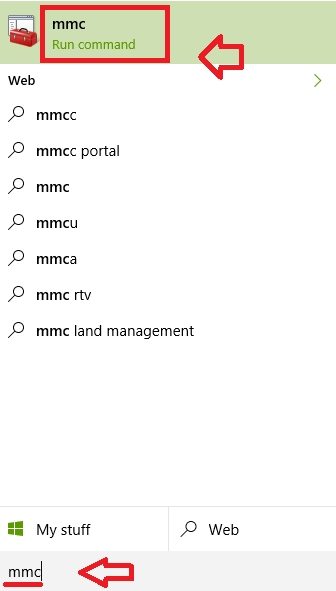
Open it via Command Prompt
To launch MMC via command prompt follow these steps:
1. Click on the search field and type in "cmd" and search
2. Click on the correct search result to launch the command prompt
3. In the command prompt command line type "compmgmt.msc" and press "Enter" from the keyboard to launch MMC
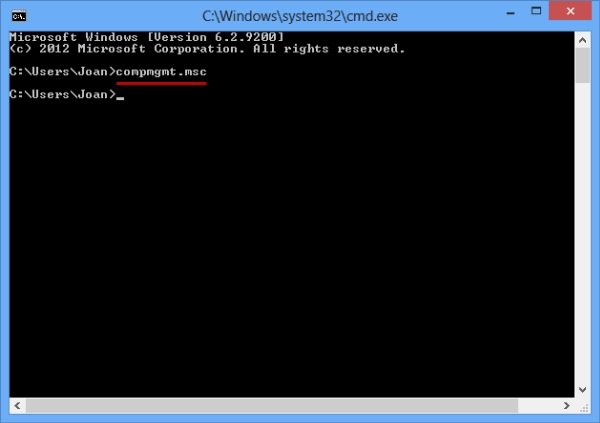
So these were the ways to open the Microsoft Management Console on Windows 10.
Part 3: Microsoft Management Console Has Stopped Working, How to Fix?
Some users complained that the Microsoft management console has stopped working. Here are a few fixes to try on when the MMC is not working.
Perform Clean Boot
Sometimes, a recently installed software or application may be just the reason behind the malfunction of the MMC. In such cases, a simple, clean boot will resolve the issue. In the clean boot mode, the PC starts up with a minimal amount of drivers and startup programs only, so it becomes easy to recognize the culprit program. Follow these steps to identify the problem causing program:
1. Open, clean boot troubleshooting
2. Now enable programs one by one and restart the PC after each case
3. By doing so, the faulty program can be pinpointed easily
4. Promptly remove or disable the rogue program from the PC
Repair File System with the SFC /Scannow Command
SFC scan is one of the most trusted methods to fix the mmc issue. Follow these steps as mentioned:
1. Click on the search field. Type in "cmd" and search.
2. Click on "Run as administrator" option from the drop-down menu.
3. In command line type in "sfc / scannow".
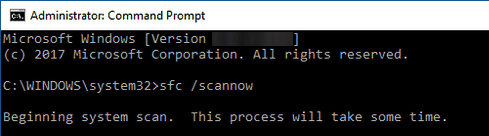
4. The message "The system scan will begin" should come up now.
5. Wait until the scan is over.
6. If the while scanning any files found needed to be replaced then SFC will replace them otherwise the message "Windows resource protection did not find any integrity violations" will come up on the screen.
7. Now restart the PC.
Use DISM Commands
Using DISM commands are also useful to repair the mmc issue. Follow these steps to rectify the later
1. Run CMD as administrator.
2. Now in the command line type in "DISM / Online /Cleanup-Image /RestoreHealth." The utility will start checking your PC for any corrupted files. It will also automatically fix the files for you.
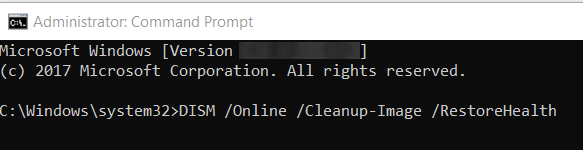
Except for Microsoft Management Console in the PC, there are other problems like forgetting the password, but with the use of a simple tool named Windows Password Key, you can easily deal with problems related to lost password of WINDOWS 10 PC.
- Reset/Remove Windows admin and other user password for local/domain account.
- Create a new local/domain admin account to unlock your computer.
- Change your Microsoft account password offline.
- Fully support Windows 10/8.1/8/7/Vista/XP, Windows Server 2012 (R2)/2008 (R2)/2003 (R2).
- Related Articles
- Windows 10 Store not Opening
- Remove Windows 10 Password
- How to Fix "Windows 10 Domain Username or Password is Incorrect" Error
