[Solved] Windows 10 No Password
[Solved] Windows 10 No Password
Question 1: How to have no password on windows 10?
I have Windows 10. On earlier versions of Windows, I did not have to use a password or pin to sign in, but now I can't seem to get around this ridiculous over-secure requirement. I want to be able to turn on my computer and have it go all the way to my desktop with no requirement for a password or pin.
Question 2: Windows 10 No password prompt at login screen. Cannot login.
After updating to the anniversary update on windows 10, I have found an annoying problem. Whenever I enter the lock screen of my computer, it does not display the login prompt (the "enter password" prompt) and just displays my lock screen image.
Well, if you are facing any of the above mentioned problems and want to use Windows 10 with no password. Then, you don't need to panic at all. There are numerous effective ways that would help you in accessing Windows 10 with no password on startup. In case, you are unsure to pick the best one for your computer. We are here to introduce you with the most effective solutions. You can go through the article and understand, which option is the best one
- Part 1: How to Remove Login Password in Windows 10?
- Part 2: How to Fix Windows 10 No Password Prompt at Login Screen
Part 1: How to Remove Login Password in Windows 10?
Before proceeding with the solutions, you got to know the major reasons, why you might need to go for Windows 10 with no password on startup. Well, if your system has some weird issues as that of getting automatically typing random things on the password field. You might think it's funny, but it happened with a number of people. Or, you have no threat of people accessing your computer and you are tired of keying in the password every time you access the system. For such situations, you obviously need a way to skip the password and make life easier.
So, here we go with the complete set of solutions to make your life easier.
Method 1. Set Windows 10 to Automatically Sign in
In order to eliminate the requirement of a password to gain access to your Windows 10 computer. You can automatically sign in to your account. Using 'netplwiz' you do not require password in Windows 10 computer to log in.
1. Turn on your computer and then tap over the 'Windows' icon along with the 'R' key. Now, the 'Run' box will be launched. Type 'netplwiz' in the 'R' box and hit the 'Enter' key thereafter.
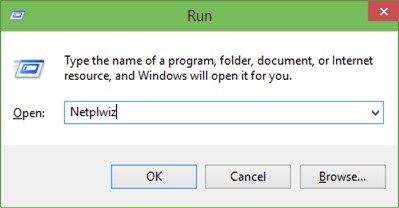
2. The 'User Accounts' window will open now. Click on the 'Reset Password' button, after highlighting a preferred user account so that you do not require password in Windows 10 for logging in.
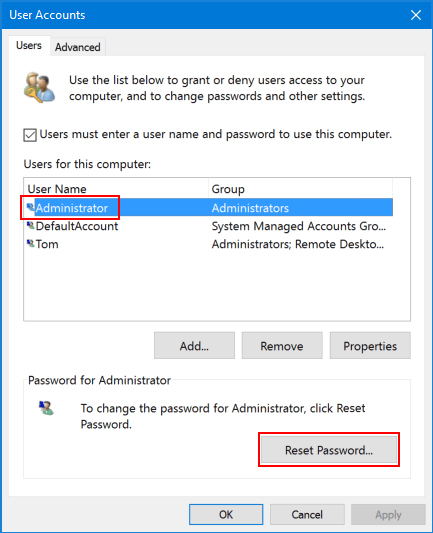
3. You now need to erase the password from the fields and make it blank. Then click over the 'OK' button to continue.
Method 2. Remove Forgotten Windows 10 Password
If you forgot Windows 10 password and wonder about how to have no password on Windows 10, Windows Password Key is a refreshing option to go with. With it, you can easily change, remove or reset Windows 10/8/7 local admin or user password, domain admin or other password, or Microsoft account password. It has 100% recovery rate at a fast pace. Even a locked Windows system allows you to create a new account as well using this software.
Following steps below to set Windows 10 with no password on startup using 4WinKey Windows Password Key:
Step 1. First of all, download the software to any computer you can access.
Step 2. Now, get a blank USB flash drive and connect it to the Windows PC. Then, click on the 'USB Flash Drive' option followed by clicking the 'Burn' button. Wait until the program gets burned into the USB flash drive. Now, eject the USB drive after the burning process completes.

Step 3. Go to your computer in which you want to login without a password. Now, get the USB connected to it and reboot it. Hit the 'F12' (Boot Menu) key to enter into Boot Menu of your PC. Select the USB flash drive and then press the 'Enter' button afterwards.
Step 4. Choose the installation of Windows on your computer and on the following screen, select the account you want to remove password. To bypass Windows 10 admin password, click on Remove Windows Password.

Once you have ejected the USB flash drive, restart your Windows 10 computer. It is completely password unprotected now, so you no longer need a password to get into this system.
Watch the Video on How to Bypass Windows 10 Admin Password
Part 2: How to Fix Windows 10 No Password Prompt at Login Screen
Safe Mode is the best Windows environment to perform various troubleshooting in. If the login screen is missing because of a malicious app or because of a broken process, you can use it fix Windows 10 login screen missing.
1. Click the Power button from your start-up screen, then press and hold the Shift keyboard key and while doing so click on Restart.
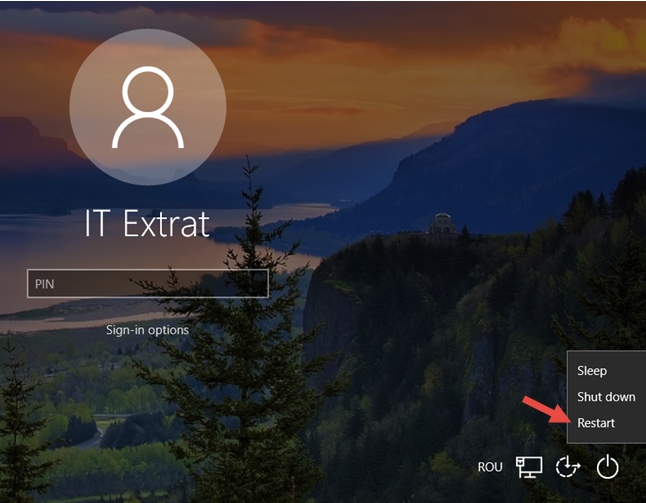
2. When the system boots click on 'Troubleshoot' and tap on 'Advanced options'.
4. Go to Startup Settings.
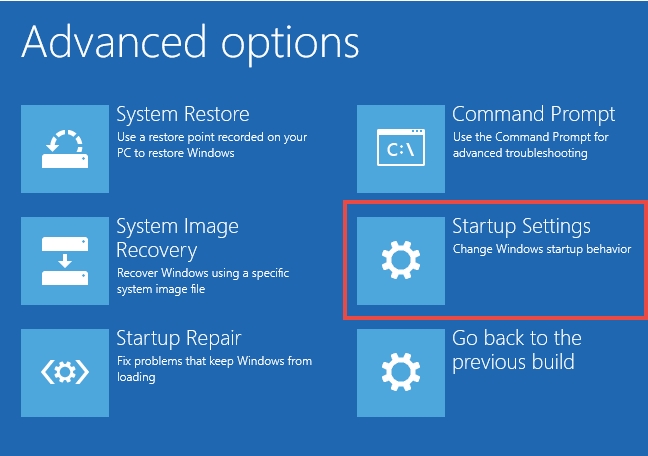
5. Press Restart from the next window.
6. Now, choose the option 4) Enter Safe Mode to reboot into Safe Mode.
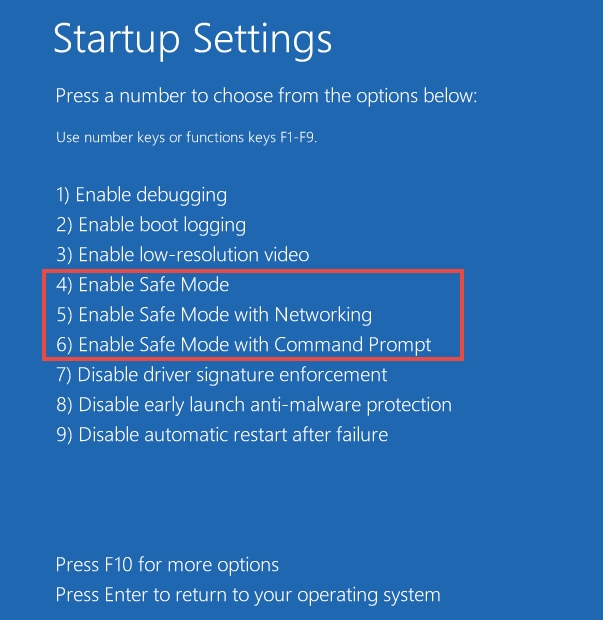
Conclusion
That's all about how to bypass Windows 10 password on starup screen and what to do if you got Windows 10 with no password access. And if you want to remove forgotten Windows 10 password, the best way is choosing Windows Password Key for your Windows system. Using this tool, you can seamlessly implement the benefits to whether remove, reset, change Windows 10 passwords.
- Reset/Remove Windows admin and other user password for local/domain account.
- Create a new local/domain admin account to unlock your computer.
- Change your Microsoft account password offline.
- Fully support Windows 10/8.1/8/7/Vista/XP, Windows Server 2012 (R2)/2008 (R2)/2003 (R2).
- Related Articles
- How to Create Windows 10 Password Reset USB/CD with ISO
- 3 Best Ophcrack Alternatives for Windows 10
- How to Fix "Windows 10 Domain Username or Password is Incorrect" Error
