How to solve Windows 10 stuck in sleep mode
4 Ways to Solve Windows 10 Won’t Wake Up from Sleep Mode
“It is utterly ridiculous. My laptop was working perfect before upgrading it to Windows 10. After system installed updates, Windows 10 system can’t wake up from sleep mode.”
After upgrade to Windows 10 system, many users got a wake up problem. After the Windows 10 system enter sleep mode, the keyboard and mouse can’t wake up the system, you can hearing the computer are running but the screen remain black. You can only press the power button to force shutdown the computer.
Here we provide you with 4 solutions for how to solve the Windows 10 stuck in sleep mode and can’t wake up problems.
Solution 1: Turn Off Fast Startup
Sometimes, it maybe the fast startup that makes Windows 10 stuck in sleep mode, so you can disable fast startup in “Power Options” to fix computer won’t wake up after Windows 10 update.
Right click on the “Win” button or tap “Win” + “X”, open“Power options”, then click “Choose what the power button do” in left panel.
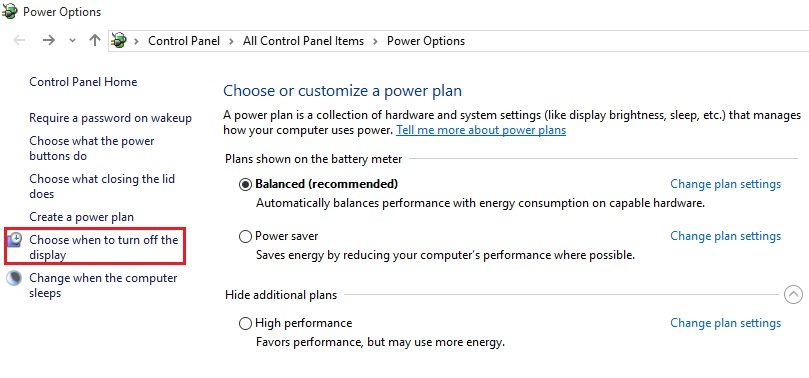
Scroll down and you will see “Shutdown settings” are gray; you cannot directly change the settings there. Please scroll up and click on “Change settings that are currently unavailable”, then the “Shutdown settings” will turn black, uncheck the box in front of “Turn on fast startup” and save changes. After you restart the computer, the Windows 10 stuck in sleep mode issues will be solved.
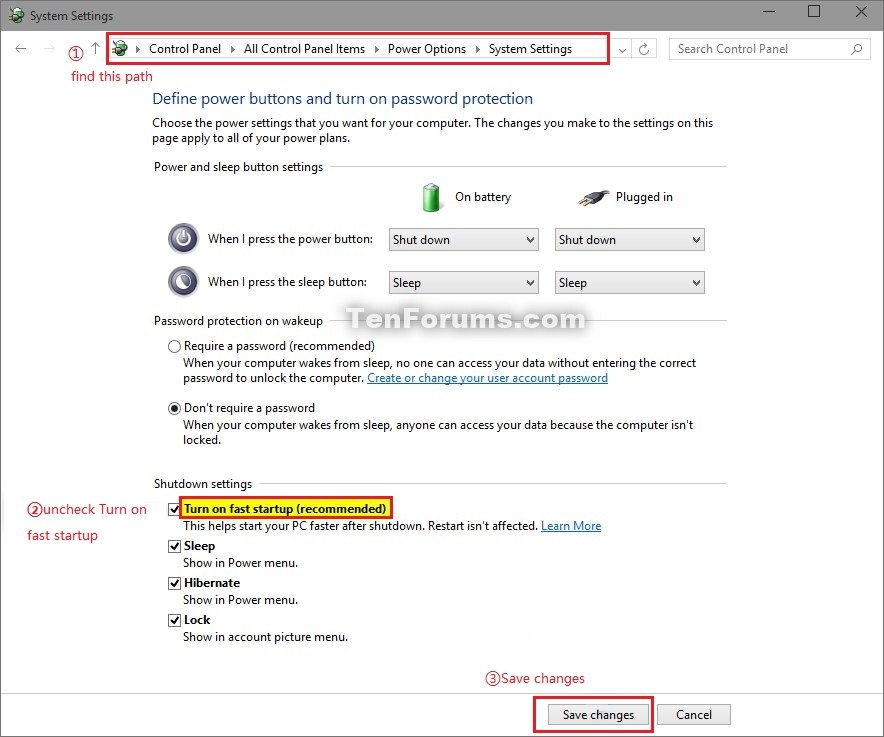
Solution 2: Restore Power Plan to Default Settings
Sometimes, after you have changed the power plan settings, the Windows 10 system can’t normally wake up form sleep mode. So you need to restore the power plan to default settings.
In “Power options”, click “Change when the computer sleeps”, click on “Restore default settings for this plan” then confirm the changes. You will successfully solved computer can’t wake up after Windows 10 sleep problems.
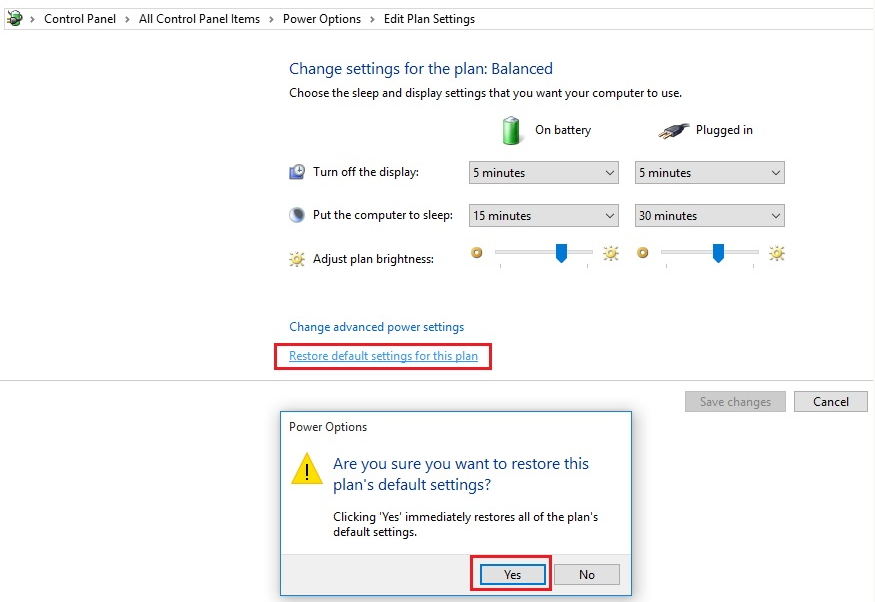
Solution 3: Use CMD Command to Disable Windows 10 Sleep
Tap “Win” +”X”, then input “cmd” into the run box and hit enter. It will open the command console. Then input “powercfg/h off”and hit enter to disable the sleep mode in Windows 10 system.Next time you restart the computer, the Windows 10 can’t wake up from sleep mode problem will disappear.
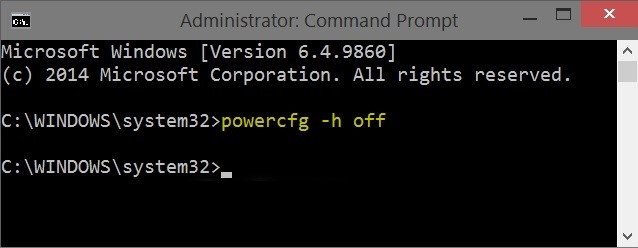
Solution 4: Roll-back Intel(R) Management Engine Interface (MEI) to Previous Version
A known Intel(R) Management Engine Interface driver has been convinced that it will influence the computer to wake up after Windows 10 update.
Right click on the “Win” button or tap “Win” + “R”, click on“Power options”, open “Device Manager”. Under “System devices” option, Right click on “Intel(R) Management Engine Interface” and open properties.
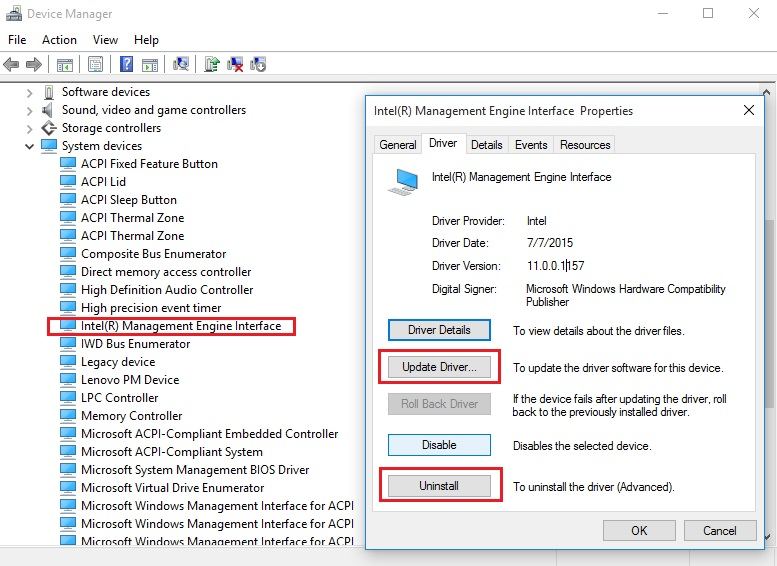
In Driver tab, click “Roll Back Driver” to roll back the driver to previous version, or you can click “Uninstall” to uninstall the driver. Normally, the version 11.X will caused the computer can’t wake up after Windows 10 sleep, so we suggest that you can install version 10.X or 9.X of the MEI driver.
In general, the system can’t wake up problems mostly caused by system settings. If all of above solutions cannot help you fix it, please check the hardware status of your computer. To cleanup and speedup your system, please refer to Windows Care Genius.
Windows 10 Tips: Disable/Turn off Automatic Update in Windows 10
- Related Articles
- How to Reset Windows 10 Password When It Is Forgotten
- how to reset password window 7 with usb
- how to reset administrator password in windows 8.1
