The Easiest Way to Enter Bios Settings on Windows 7
How to Enter Bios Settings on Windows 7
Part 1: What is BIOS?
The BIOS (short for basic input/output system) is a program stored on a small memory chip on the motherboard. BIOS instructs the computer to perform a number of basic functions such as booting and keyboard control. It is also used to check and configure the hardware in your computer such as the processor, hard drive, floppy drive, optical drive, CPU, memory, etc.
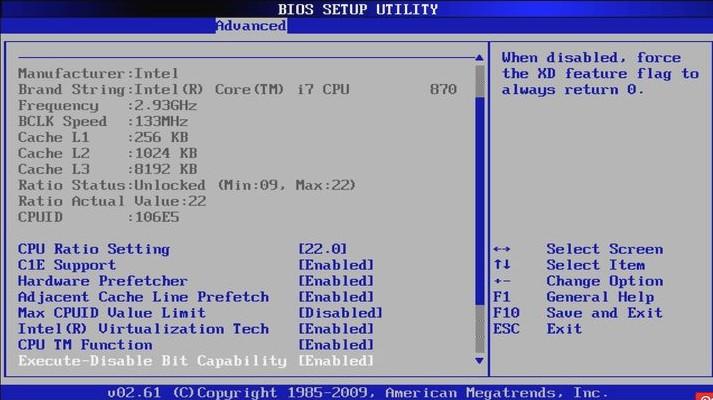
Part 2: Why You Need BIOS?
You can make different basic adjustments for hardware configuration, such as the boot order (where the computer will look to load the first program), change date and time for PC , set a password at BIOS level. You are capable of managing memory settings, configuring a new hard drive, changing the boot order, resetting the BIOS password, etc by enter BIOS configuration on windows 10/8.1/8/7 .
Part 3: How to Enter BiOS Settings on Windows 7
Follow the easy steps below to access the BIOS setup utility on DELL/HP/ASUS/
SONY/SAMSUNG laptop and PC:
1, Start your computer. Pay close attention to the first screen that appears. Look for a notification that tells you which key or combination of keys to press to enter BIOS settings.
2, If you press in time, the BIOS screen opens (normally on a blue background). This is also called the CMOS setup program, as it saves all settings to a piece of memory known as the CMOS.
3. Use the arrow keys to highlight an option and Enter to select.
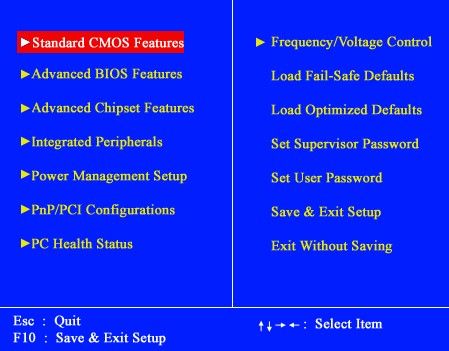
4. To change a setting, you normally use the 'page up' and 'page down' keys, but some systems require '-' and '+' or to press enter and select from a list.
5. Usually the ESC key returns to the previous menu, but again, check what the screen tells you 1st.
6.Once you have finished with the BIOS, press F10 to save the settings (or select "save and exit") and reboot your computer.
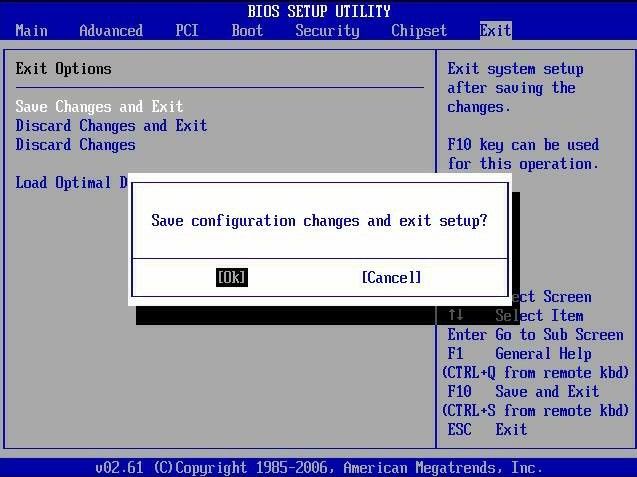
Part 4: How to Enter BIOS Settings on Windows 10/8.1/8
On Windows 8 and Windows 10, the fast startup feature is adopted, therefore, you cannot press the function key to enter BIOS configuration when booting the system. Here is how you can do it.
1, Press and hold Shift, then turn off the system.
2, Press and hold the function key on your computer that allows you to go into BIOS settings, F1, F2, F3, Esc, or Delete (please consult your PC manufacturer or go through your user manual). Then click the power button.
Note: DO NOT release the function key until you see the BIOS screen display.
3, Then you will find the BIOS configuration.
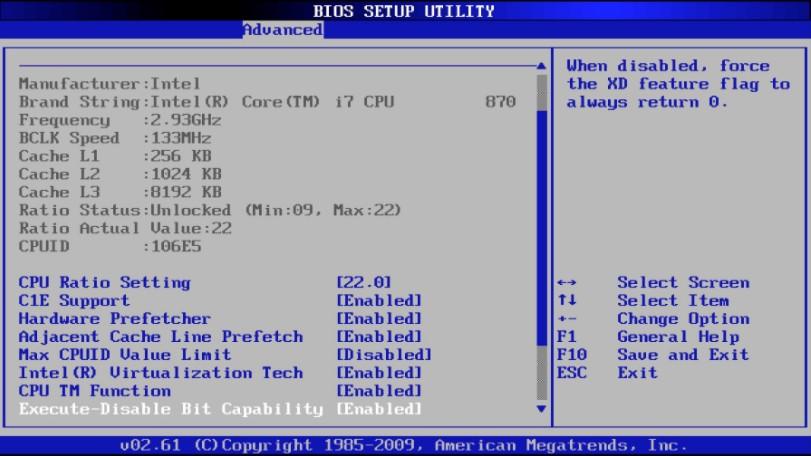
Part 5: Problems on Accessing BIOS Configuration on Windows 7
Entering BIOS can be tricky so here's some more help based on some common scenarios that I've seen:
1, See a picture instead of a message?
Your computer may be configured to show your computer's logo instead of important BIOS messages. Press Esc or Tab while the logo is showing to remove it.
2, See the message but didn't catch which key to press?
Some computers start too quickly to see the BIOS access message. If this happens, press the Pause/Break key on your keyboard to freeze the screen during startup. Press any key to "unpause" your computer and continue booting.
3, Having troubles pausing the startup screen?
If you're having problems pressing that pause button in time, turn on your computer with your keyboard unplugged. You should receive a keyboard error which will pause the startup process long enough for you to see the keys necessary to enter BIOS!
Now you can access BIOS in windows 7 without restarting. Just Share this post with your friends and families and help them when they have met the similar issues, or if you forgot or lost your login password, then we recommend you give Window Password Key a free try, which can help you create your own password reset CD/DVD or USB flash drive pro and access your PC freely!
- Related Articles
- How to Use Ophcrack on Windows 7 for Password Reset
- Windows 7 Lost Administrator Password, How to Do?
- How to Skip Windows 7 Login Screen
