How to Change Your Account Picture in Windows 8 /8.1
Top 2 Options to Change Your Account Picture in Windows 8 /8.1
“How to change Windows 8 profile picture back to the default? Hello, is there any way to get the original account picture that came with the account before I changed it?”
-Microsoft Community
As Microsoft Windows 8/8.1 user, sometimes you make up your mind to change profile avatar according to your individuality. Unlike Windows 7 or Windows 10, the settings to assign profile picture in Windows 8 and Windows 8.1 are a little different. Now let us see how to change your account picture in Windows 8/8.1 instantly in this tutorial.
- Part 1: How to Change Local Account Picture in Windows 8/8.1
- Part 2: How to Change Microsoft Account Picture in Windows 8/8.1
- Bonus Tip: Change Windows 8/8.1 Microsoft Account Picture When You’re Locked out of Computer
Part 1: How to Change Local Account Picture in Windows 8/8.1
If the account is Windows 8/8.1 local account, then there is no doubt that you can follow the ways as below.
Solution 1: Change Windows 8/8.1 Account Picture via Start Screen
When you login Windows 8/8.1, you can see the account name and avatar in the top right corner of the Start screen. Just click the avatar and then you are about to see the 3 options below it. Just click “Change account picture” and then you will be brought to another screen.
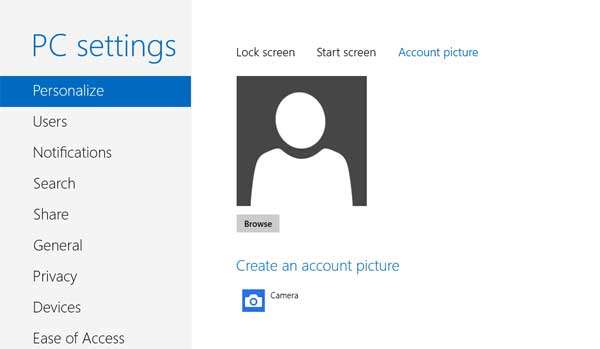
After that, you will directly enter the Account Picture window. After that, the rest steps are the same as Solution 2.
Solution 2: Change Windows 8/8.1 Account Picture via PC Settings
- On Windows 8, you need to pen PC Settings -> Personalize -> Account Picture -> Browse.
- On Windows 8.1, just go to PC Settings -> Accounts -> Accounts Picture -> Browse, and then to change the account picture instantly.
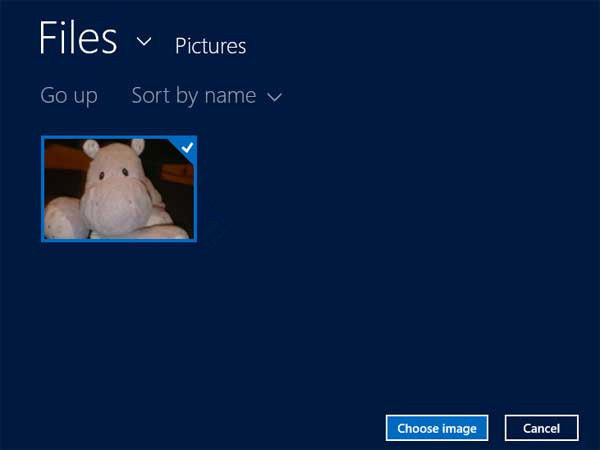
After that, you can choose the new account picture in Windows 8 as long as you like to replace the previous user avatar.
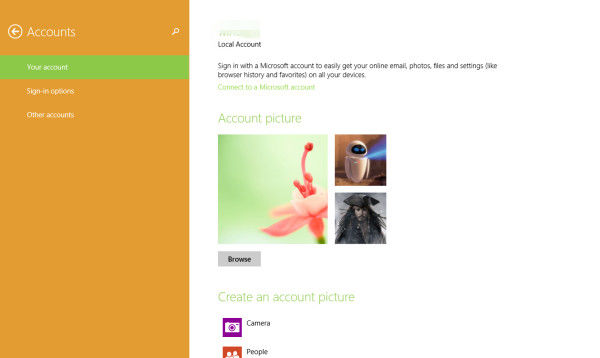
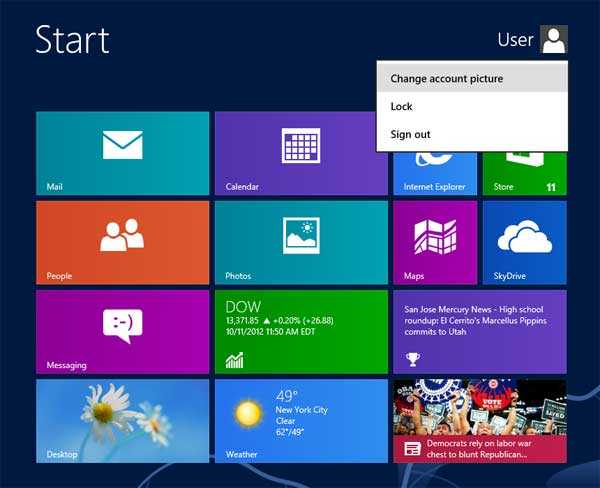
After clicking Browse button, then you will access the window to change the account picture quickly (see screenshot).
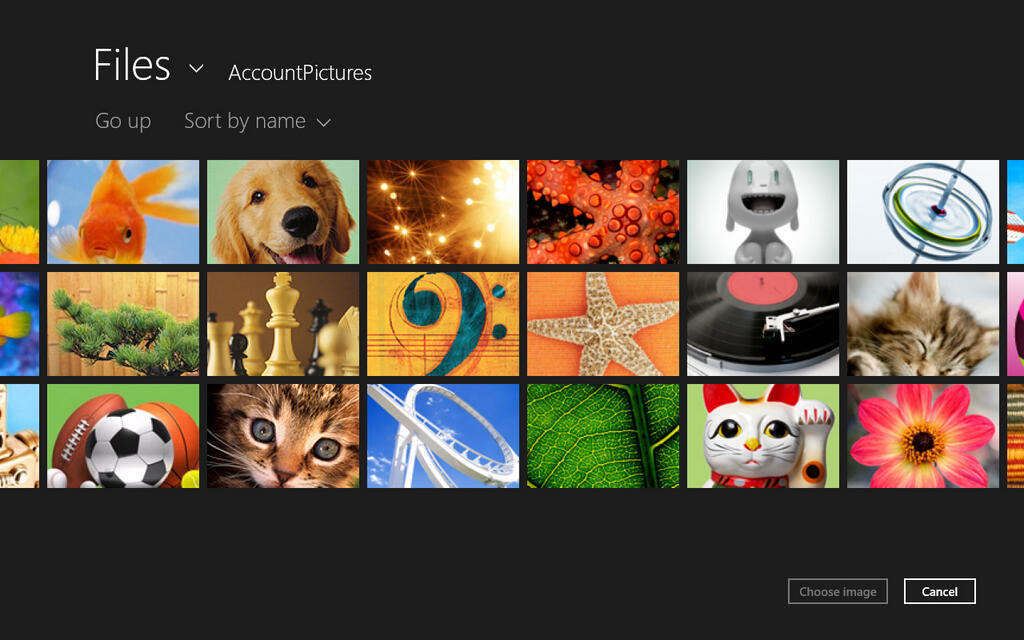
Solution 3: Change Windows 8/8.1 Account Picture via Local Folder
As a matter of fact, all the account pictures are stored in Windows 8/8.1 computer as below.
- The default user account images are in the hidden system folder from:
C:\ProgramData\Microsoft\Default Account Pictures - The current user account picture is saved in the hidden folder from:
C:\Users\Public\Public Account Pictures - The recent use account photo used for your account are stored in the hidden folder from:
C:\Users\\AppData\Roaming\Microsoft\Windows\AccountPictures (Replace the text with your real account user name)
Finally, just follow the path to open this hidden system folder and then directly copy-paste your favorite picture in it.
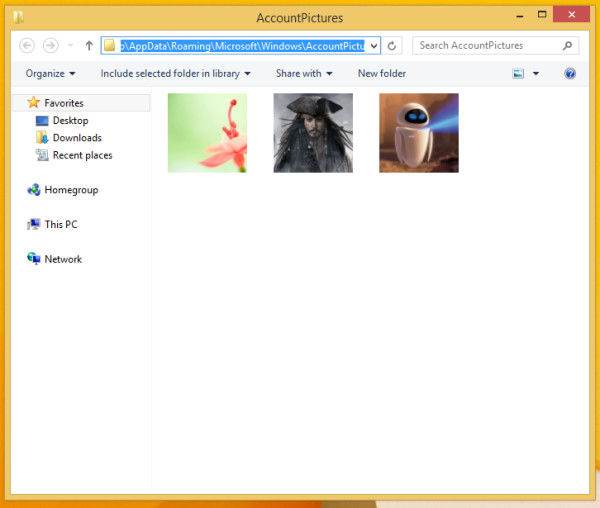
Part 2: How to Change Microsoft Account Picture in Windows 8/8.1
If what you use to login Windows 8/8.1 is Microsoft account, the user account picture can be changed by going to https://profile.live.com . Sign in and click the Change Picture link and then enter another interface. At last, click “Browse” button to import a new photo. In the end, when you use the Microsoft account to login Windows 8/8.1, you will see the new avatar.
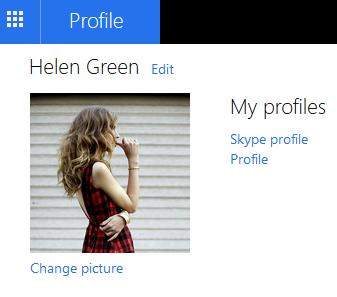
Bonus Tip: Change Windows 8/8.1 Microsoft Account Picture When You’re Locked out of Computer
The part 1 and part 2 are appropriate for the situation that you can login Windows 8 or Windows 8.1 normally. However, what if you can’t sign in Windows but still would like to change account picture? In this case, you need to unlock Windows login password at first. The better method is to make use of Windows Password Key to remove/reset it and then use the new password to login Windows 8/8.1, finally follow the above solutions to change account photos.
The Bottom Line
That’s all the tricks about how to change account picture in Windows 8/8.1 totally! If you’re new users in using Windows 8/8.1, it helps to know these tricks. You can also obtain Windows 8.1 tips and Windows 8 tips on this website. While it doesn’t make a huge difference, it does help to customize Windows to how you like it.
- Related Articles
- Top 5 Options to Reset Login Password in Windows 8.1
- Fast and Easy How-to: Disable UEFI Secure Boot in Windows 8.1/8
- How to Create and Use ERD Commander Boot Media Wizard in Windows 8.1/8
comments powered by Disqus
