How to Create an ERD Commander Bootable USB Flash Drive
How to Create an ERD Commander Bootable USB Flash Drive
A common use of USB flash drive is to use it to boot into Windows. In this article we will show you a simply and workable method to create an ERD Commander Bootable USB flash drive. A bootable USB can be used as a replacement for CDs and DVDs, and it allows you to perform diagnostics on a computer that is having trouble booting from the hard drive.
Before you start, you have to prepare a USB flash drive with at least 4GB of free space and a copy of the Windows 7 installation disc.
Steps to Create an ERD Commander Bootable USB Flash Drive:
Actually the easiest way to set bootable USB flash drive is to use the tool offered by Microsoft, named Windows 7 USB/DVD Download Tool. You can get it from Microsoft Store and then follow the basic steps to install it into your computer.
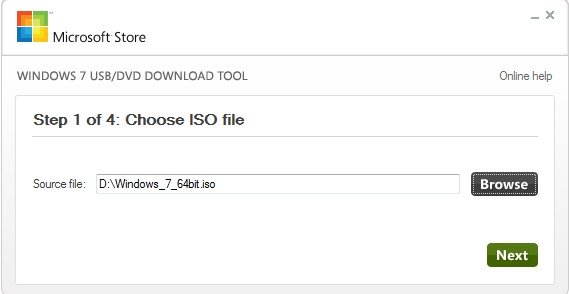
Step2. Insert your USB device. Here you need to make sure that you choose the correct USB device. The tool will check and warn you if there is data in the USB flash drive. We suggest you’d better move it to your other hard drive or USB device. and click "Erase USB Device" to erase the disc.
Step3. Wait for the USB device to be erased and click Continue button when you receive another popup message telling that all data has wiped.
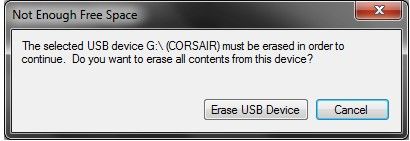
Step4. The copying of the files will take a little bit more time about 10 to 15 minutes. Once the process is finished, you are supposed to get the confirmation message. After confirm, you can close the tool and use the USB drive to install Windows.
After setting your USB device as the first boot device, your computer will check it for boot information each time your PC starts. Leaving your computer configured this way shouldn't cause problems unless you plan on leaving the bootable USB device attached all the time. If you face any problem, you can write about it in the comments sections
- Related Articles
- how to crack laptop password on windows 8
- How to Access BIOS on a Dell Computer
- how to unlock hp laptop on windows 8
comments powered by Disqus
