Windows 8/8.1: Disable Automatic Sleep Mode
How to Disable Automatic Sleep Mode in Windows 8/8.1
The sleep mode is a power saving state in Windows8.1/8,which can extend the battery life for your laptop or tablet. If your PC or laptop fails to wake up from automatic sleep mode, or the display turns off, you still have solutions to fix this issue by disabling the automatic sleep mode. Below are what you can try, let’s take a look together.
Part 1: Disable Sleep Mode in Windows 8/8.1
To disable auto sleep mode in Windows 8/8.1, just follow the given below steps:
Step 1: Press the “Windows” key, type “Control Panel” to bring up the Apps page and then click “Control Panel” to open the window.
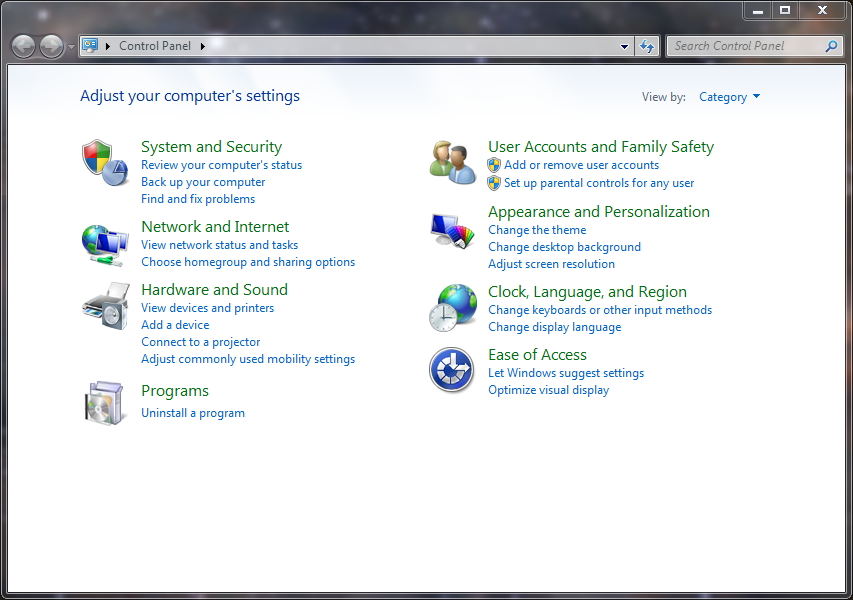
Step 2: Click “Power Options” to open the window and then select “Change When the Computer Sleeps” in the sidebar to open the Edit Plan Settings window.
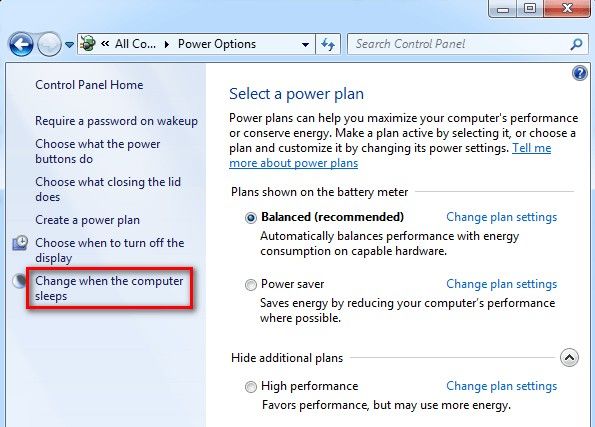
Step 3: Click the “Turn off the Display” drop-down list and then select “Never.”
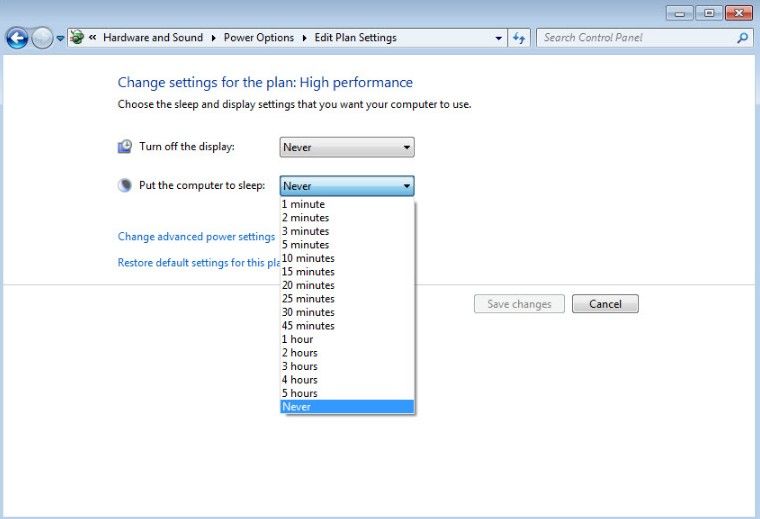
Step 4: Click the “Put the Computer to Sleep” drop-down list and then select “Never.” Click “Save Changes” to close this window.
Step 5: Click “Close” to close the Power Options window. Now your computer and screen display will not go into sleep mode.
Part 2: Prevent Computer from Automatically Sleeping in Windows10
For Windows 10 users, the steps below can be for your reference
Step 1: Open Settings. To do so, click on the Settings app icon on the Start menu or simultaneously press Windows and I keys.
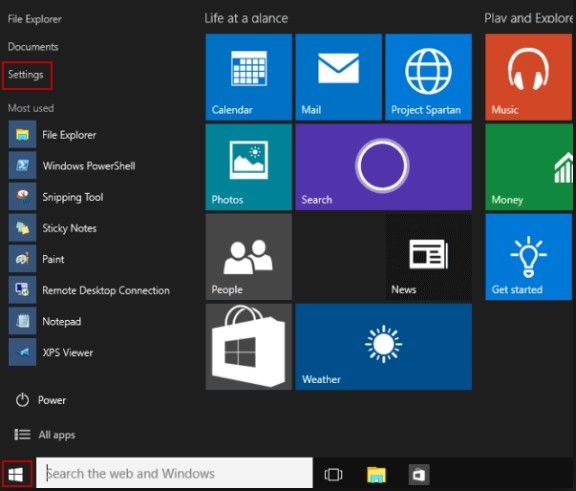
Step 2: Click the first option titled System.
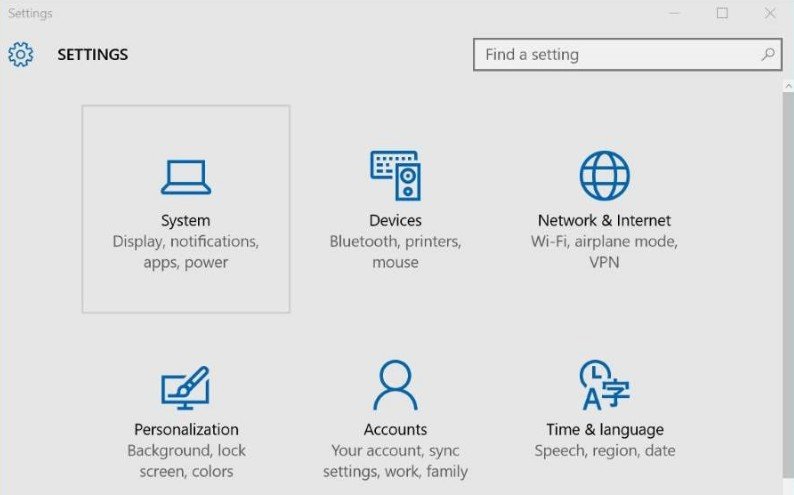
Step 3: On the resulting page, click Power & Sleep.
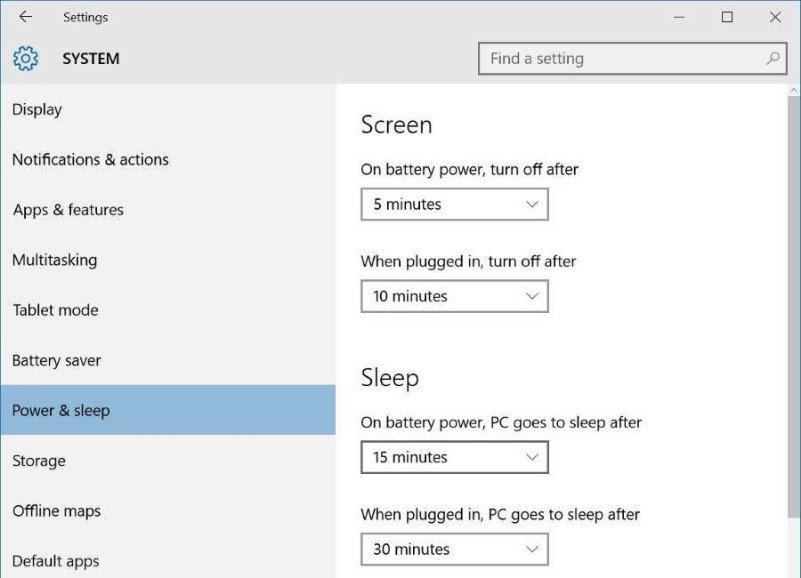
Step 4: Now, under Sleep section, you will see two options:
# On battery power, PC goes to sleep after
# When plugged in, PC goes to sleep after
For both options, expand the drop-down menu and select Never. That’s it! Your PC will never go to sleep mode again.
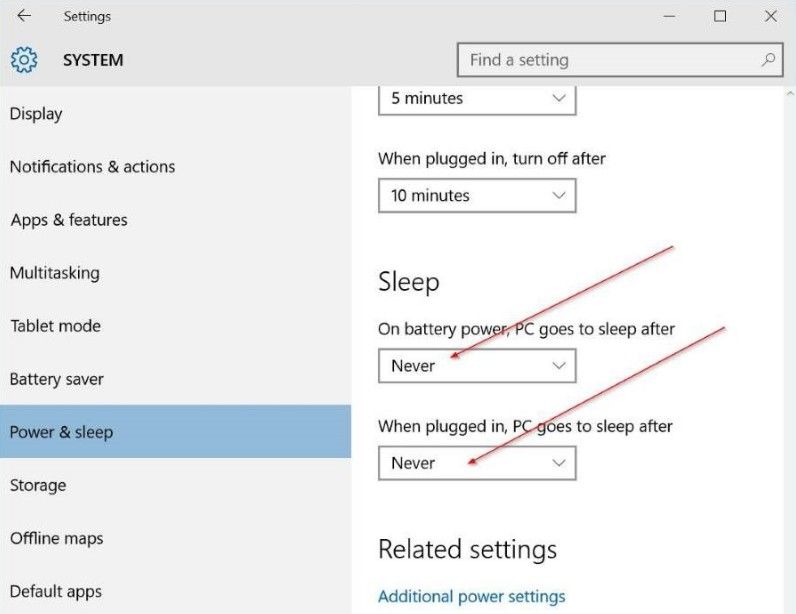
Part 3: Turn-off Auto Sleep Mode in Windows 7
While performing an on-demand scan on your computer, it may be necessary to adjust the power options to prevent the computer from automatically going to sleep mode Here is how it is done on Windows 7.
Step 1: Go to the Power Options under control panel
Step 2: On the left hand menu, select "Change when the computer sleeps"
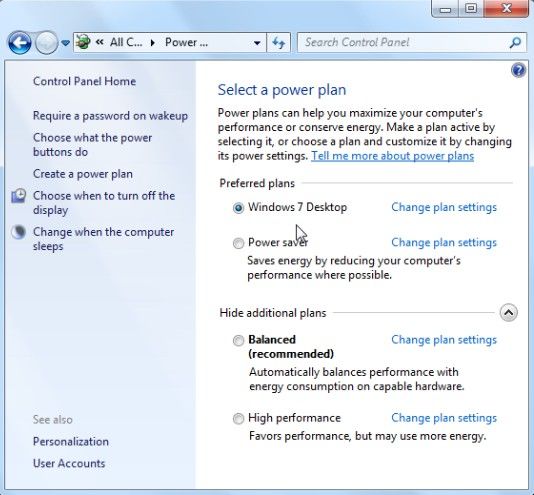
Step 3: Change the "Put the computer to sleep" value to "Never".
With the methods we shared above, you can prevent your computer from entering sleep mode successfully. But if your PC have been set with a password while you want to enter your PC after you enable sleep mode, and forget what the password it is, Windows Password Key can be your optimal choice, which is capable of creating your own password reset CD/DVD or USB flash drive and access your PC freely!
- Related Articles
- How to Remove Deep Freeze Without Password on Windows 10/8.1/8/7
- How to Boot from USB Flash Drive in Windows
- An Easy Way to Check CPU Usage and Reduce CPU Usage on Windows
comments powered by Disqus
