How to Turn off Password on Wakeup in Windows 7/8/10
How to Disable “Require A Password on Wakeup” for Windows 7/8/10
“I upgraded to windows 10 and decided I did not like having to constantly retype my password every time I press the power button on and off to turn my computer. What should I do?”
“Require a password on wakeup” feature to a large degree protects personal privacy when you are temporarily not at the computer. However, some users may want to remove password protection on wakeup as they don’t want to do the repetitive work. So here, in this article, we will show you how to prevent Windows 7/8/10 asking for password on wakeup from sleep/standby.
Part 1: How to Disable Password after Sleep on Windows 10
Part 2: How to Turn off Password on Wakeup for Windows 7/8/8.1
Part 1: How to Disable Password after Sleep on Windows 10
If you are at home or the only user of your computer, having the password prompt after resuming from sleep sometimes are quite annoying. 2 ways are provided here to make your Windows 10 PC don't require password on wakeup.
Way 1: Use Settings
Open Setting and go to Accounts > Sign-in options. Under Require sign-in option, change the settings from When PC wakes up from sleep to Never.
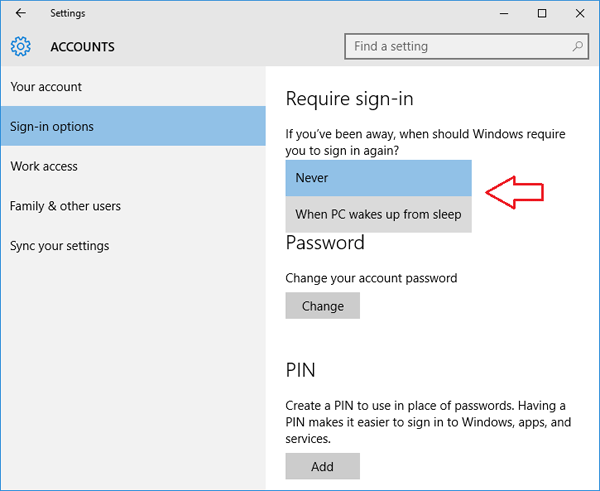
Way 2: Use Group Policy
However, you may not be given this option when your Windows PC is running out of battery of plugged in. Therefore you can use Group Policy to disable password after sleep mode.
1. Press Windows + R and type gpedit.msc in the Run command.
2. Go to Computer Configuration > Administrative Templates > System > Power Management > Sleep Settings.
3. Locate Require a password when a computer wakes (on battery) or Require a password when a computer wakes (Plugged in).
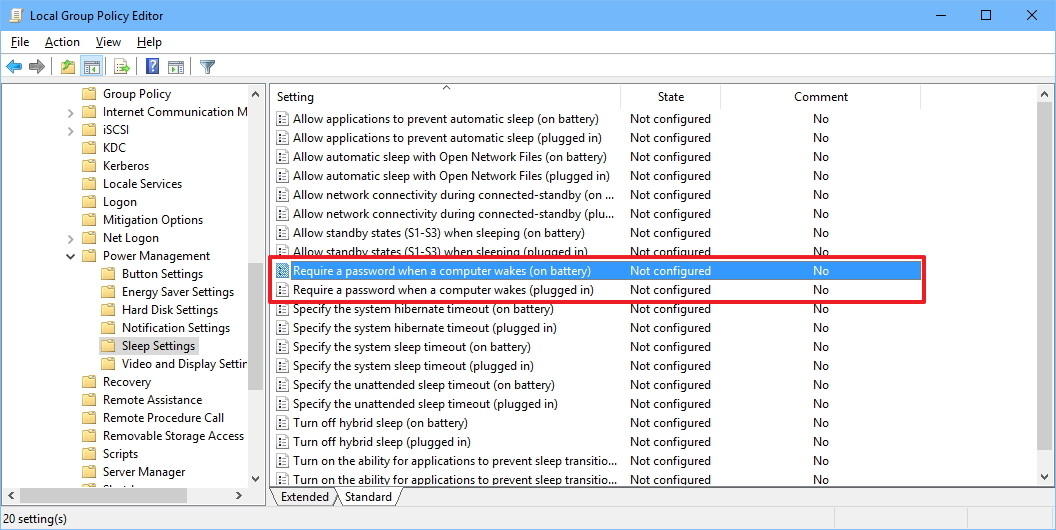
4. Right click and select Disable.
5. Apply the changes and exit.
Part 2: How to Turn off Password on Wakeup for Windows 7/8/8.1
This method applies to both Windows 7 and Windows 8. If you don’t want the PC ask for password after hibernation, do the following:
1. Open Control Panel and go to Hardware and Sound. There you can find Power Options.
2. Select Require a password on wakeup from the left side.
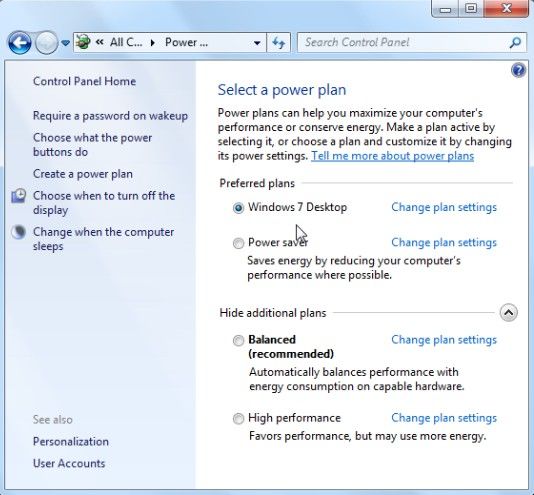
3. Choose Don’t require a password under Password Protection on wakeup. If it’s not available, check Change settings that are currently unavailable first.
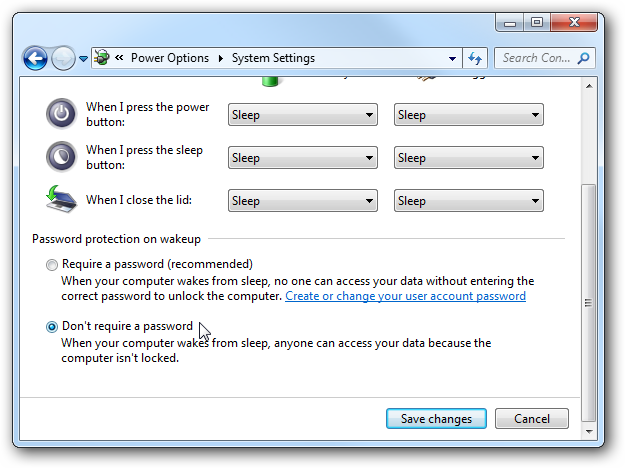
1. Open PC Setting and choose Accounts.
2. Select Sign-in options on the left panel.
3. Click Change under Password policy.
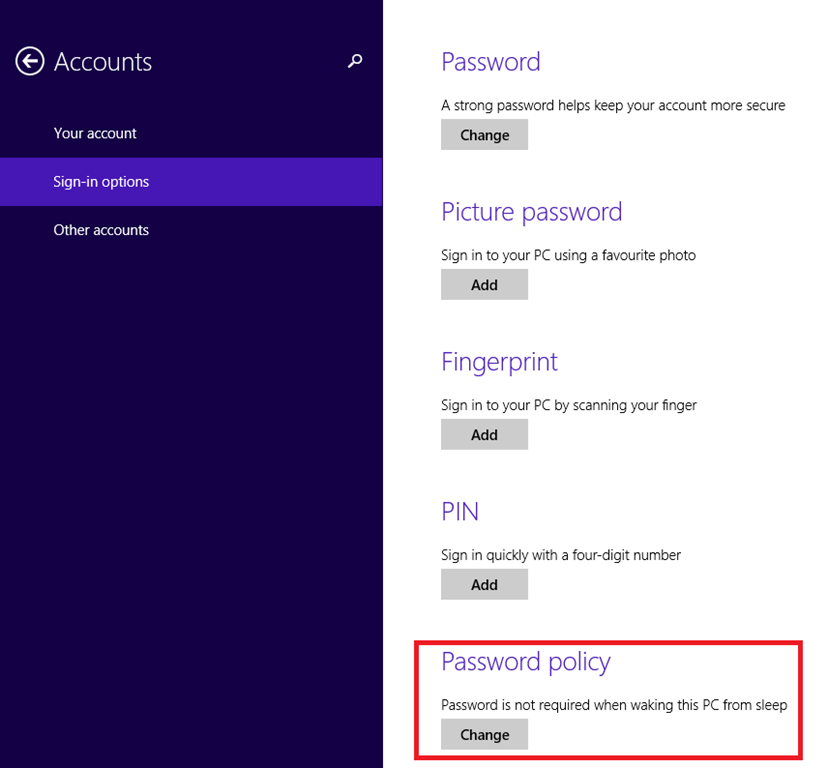
That’s all about how to disable Windows 7/8/10 password after standby. If you cannot remember the login password or the password not accepted after wakeup from sleep mode, Windows Password Key is a good choice to reset Windows 7/8/10 password and regain access to your computer.
- Related Articles
- Top 2 Methods to Burn Bootable ISO File to USB on Windows
- Top 5 Ultimate Boot CD Alternatives
- Top Way to Reset/Remove Windows 10 Password without Reset Disk or Third-party Software
