How to Reset DSRM Administrator Password in Windows
How to Reset DSRM Administrator Password in Windows
DSRM (Directory Services Restore Mode) is a safe mode boot option for Windows Server domain controllers; created for the local administrator account and only used when booting into the recovery console or Directory Services Restore Mode; allows an administrator to repair or recover an Active Directory database (an integral part of the Windows 2000 architecture). When Active Directory is installed, the install wizard will ask user to choose a DSRM password. This password provides the administrator with a back door to the database in case something goes wrong later on, but it does not provide access to the domain or to any services. In this article we will show you how to recover forgotten/lost Directory Services Restore Mode password in Windows Server 2012/2008/2003/2000 domain controller.
How to Change DSRM Password with NUTSUtil on Windows PC/Tablet?
1.On your computer, open Run from the Start menu, type nudsutil into seach bar and click OK.
2.At the Ntdsutil command prompt, type set dsrm password.
3.At the DSRM command prompt, to reset the password on the server on which you are working, type reset password on server null. To reset the password for another server, type reset password on server servername. Please note that no characters appear while you type the password.
4.You will be prompted twice to enter the new password.
5.Type q (quite) to exit the DSRM command prompt.
6.At the Ntdsutil command prompt, type q again to exit.
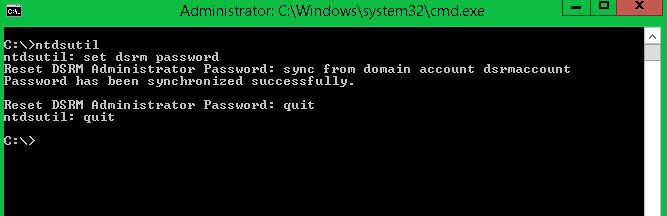
For now, you can use the local administrator account to log on to the recovery console or Directory Services Restore Mode using the new password. However, if you forgot or lost domain administrator password, you need to use the method below to change it first.
How to Reset Administrator Password on Windows 10/8.1/8/7/XP?
Windows Password Key allows you to crack administrator/domain/local/logon password on Windows 10/8/7/XP. Firstly, you need prepare for an accessible computer and blank CD/DVD/USB. Then download and install the program on your PC.
1. Insert CD/DVD/USB into computer and run the program. Select burn mode (CD/DVD or USB both available) from the interface to create password reset disk. Click Burn and later Yes to make confirmation.

2. Insert newly created reset disk into locked computer and reboot it. Please note once you reboot, continuously press F12 to enter Boot Menu and select CD-ROM or an USB Flash Drive from the list and tap Enter.
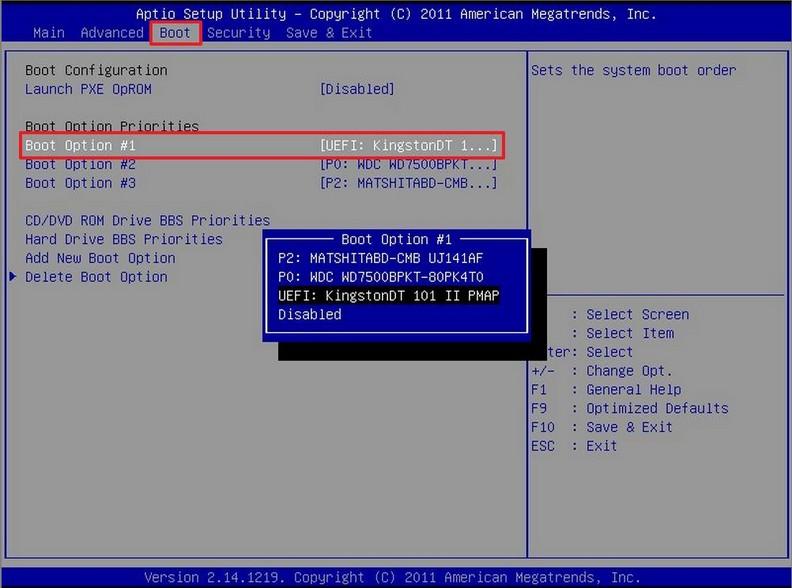
3. In the interface, you can see all use account listed there. Select the account you want to remove password from, select Remove an admin account and click Next to reset admin password at once.
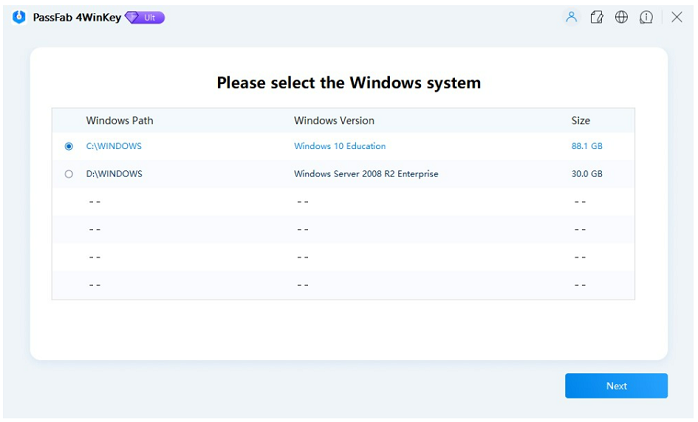
Windows Password Key can easily recover admin and windows password on HP/Samsung/Dell/ Lenovo/Toshiba/Sony, etc so that guarantee your access to password-protected computer. If you have any question, you are welcomed to leave it under the comment section.
- Related Articles
- how to crack laptop password on windows 8
- How to Access BIOS on a Dell Computer
- how to unlock hp laptop on windows 8
