An Easy Way to Downgrade Windows 10 to Windows 8.1
Not happy with Windows 10 and thinking of rolling back to previous version of your Windows operating system, like Windows 8.1 or 7?
Microsoft offers a built-in feature using which you can downgrade the new Windows 10 version to the older 8.1 or 7 and restore it. The feature makes the downgrade a rather trouble-free process. Keep reading to know more details.
Detailed Steps to Downgrade Windows 10 and Go Back to Windows 8.1/7
Before You Get Started
First of all, before you proceed with the downgrade, make sure you back up whatever information you want to keep, as you could lose some data otherwise. You can make a backup on a thumb drive, an external hard drive or by using a cloud storage service.
Also, make sure you’re not backing up to the same drive that the operating system is installed on. This might mean you’ll have to use an external hard drive or online cloud storage, but a backup is not secure if it’s sitting in the same place as your original data.
Revert to Windows 8.1 with Built-in downgrade option
If you have installed Windows 10 on a Windows PC, it has the old Windows version restored in a folder called “Windows.old”. Although keeping the older version along with the new one occupies a lot of space, you have the option to restore the version through Windows 10.
Step 1: Open Windows Start menu, by clicking on the icon in the bottom left corner of the screen
Step 2: Select Settings from the menu.
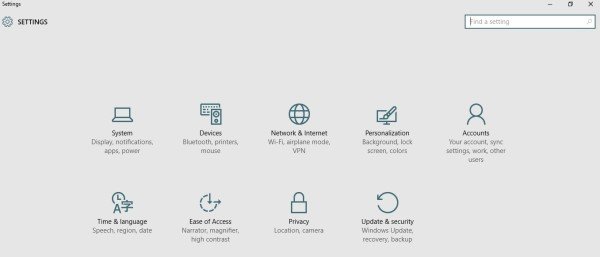
Step 3: You should get an option Update & Security, open it.
Step 4: On the next page, you will see options like Windows Update, Activation, Backup, Recovery, and Windows Defender. Click on Recovery.
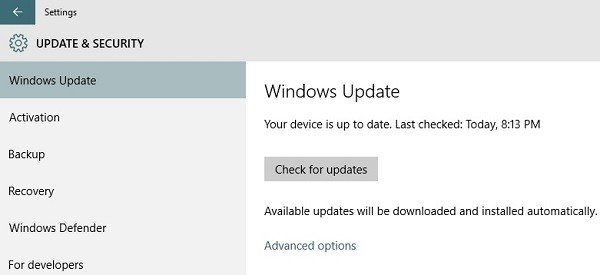
Step 5: You will now get the main pane with a variety of option. Click Go back to Windows 7/8.1(whichever version you want).
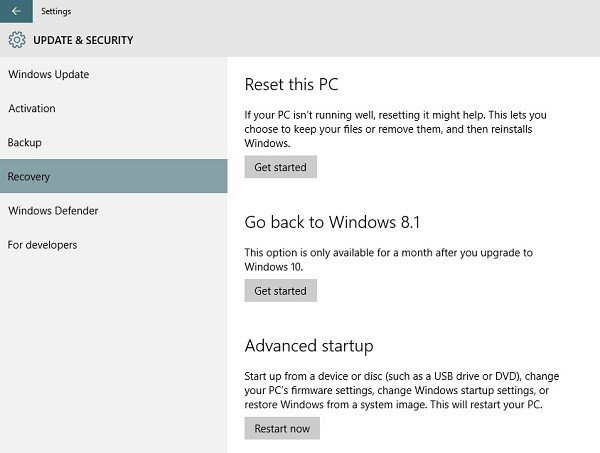
Step 6: Then click Get Started. Note that if you are using a laptop, you need to connect it to a power source.
Step 7: Microsoft will then ask for your feedback and the reason why you want to downgrade. Choose as desired and then click Next.
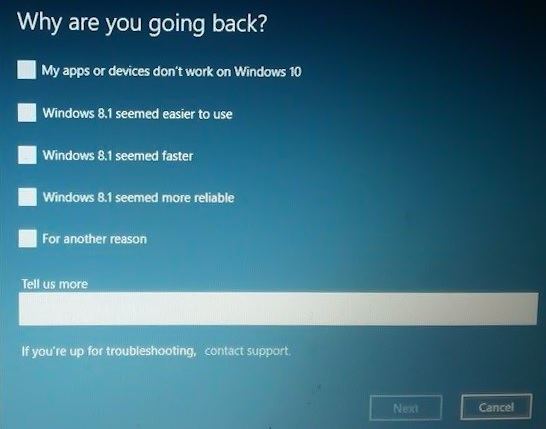
Step 8: Your system might take a while to process the roll back and read the settings of your previous Windows version. You need to know or remember your password you used to sign on into your previous Windows version. In case you lost password, a Windows Password Key is helpful.
Once the rollback process is completed, your PC will automatically be booted into your previous version of Windows.
How to Downgrade if Windows 10 Doesn’t Give the Downgrade Option
If you bought a new PC that came with Windows 10 and you want to go back to a previous version of Windows, it will be a little difficult from the above mentioned. You’ll need to purchase a Windows 7 or 8.1 license and install it from scratch, entering the product key you purchased during the install process.
If an important program or hardware device you use doesn’t work on Windows 10, or Windows 10 seems unstable, you’ll want to go back to your previous version of Windows. Therefore, wait a while longer before attempting a Windows 10 upgrade.
- Related Articles
- How to Reset Windows 10 Password When It Is Forgotten
- how to reset password window 7 with usb
- how to reset administrator password in windows 8.1
comments powered by Disqus
