Top 3 Ways to Enable and Disable Built-in Administrator Account Windows 10
Most of the Microsoft Windows PC users know that they are able to create one or two or three accounts in Windows 10 operating system. However, few of they are aware of a fact that there is a built-in administrator account in it. That is not the account that you create its name is “Administrator”. The real administrator account is disabled by default. In this tutorial, we collect the information and how to enable and disable built-in administrator account in Windows 10 and share them with you.
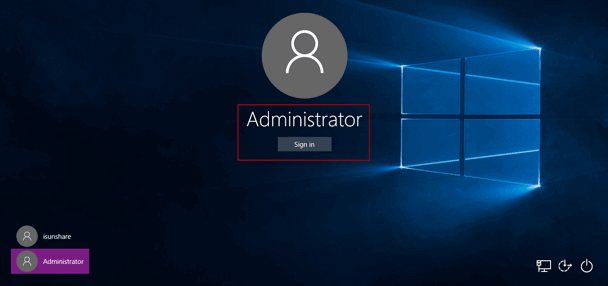
Part 1. What is Built-in Administrator Account?
Part 2. Top 3 Ways to Enable and Disable Built-in Administrator Account Windows 10
Part 1. What is Built-in Administrator Account?
As a matter of fact, there are 3 kinds of user accounts in Windows 10, which are standard user account, administrator user account and built-in administrator account.
Built-in Administrator Account is the hidden built-in advanced administrator account, and also a local account that has full unexclusive access privilege to PC. This account is not hinted by UAC (User Account Control) in the default situation. Anyone that runs when login to this built-in administrator account will also have unlimited access to the PC, therefore it is not suggested to use this account every day, only for usage when it is built-in administrator account needed.
Part 2. Top 3 Ways to Enable and Disable Built-in Administrator Account Windows 10
At present, there are primarily 3 practical options you can use to enable Windows 10 built-in administrator account. You can always disable if you need it for troubleshooting. Follow the steps of each method as below freely.
Way 1. Elevated Command Line
1. Start Windows 10 as usual, search “cmd” from the search option near the start menu. Then you can see the best match “Command Prompt”. Just choose it and right click your mouse, you will see the “Runs as administrator” menu. Just click it to open command prompt dialog box.
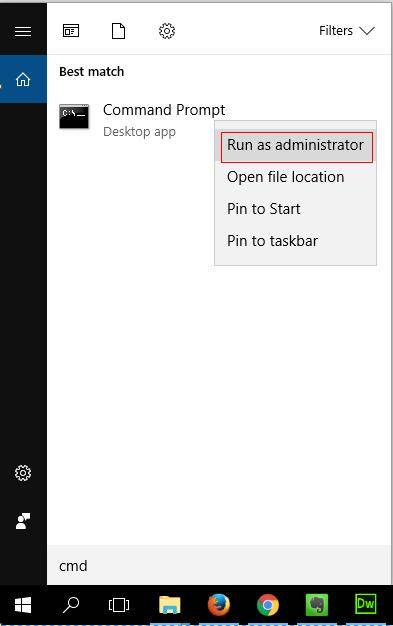
2. In the advanced command prompt window, type the following command line:
net user administrator /active:yes
and press Enter button. Then you have enabled built-in administrator account and get the administrator privilege.
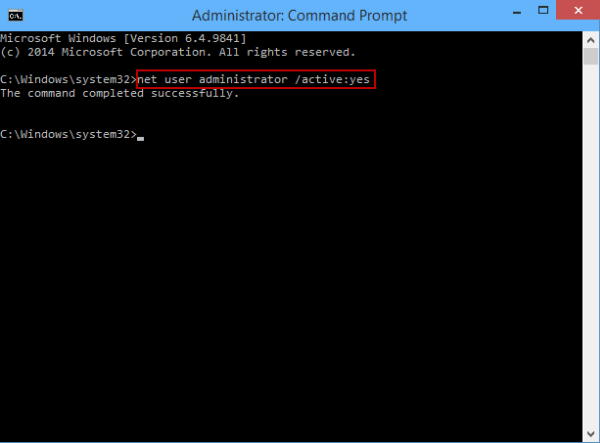
If you need to disabled it, just type:
net user administrator /active:no
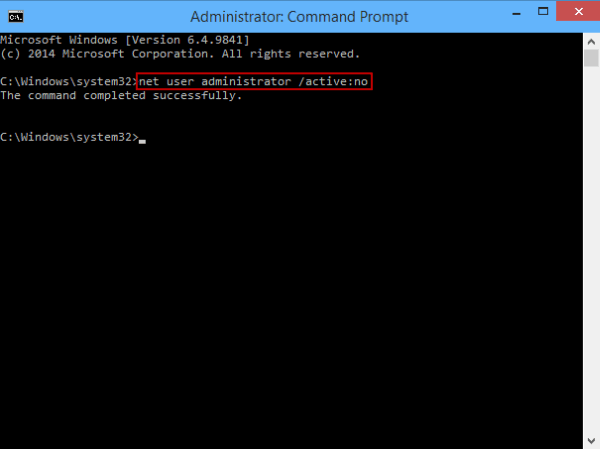
Way 2. Local Security Policy
1. Click the magnifying glass icon on the left- bottom side of the Windows 10 computer and type “local security policy”, then type the best match.
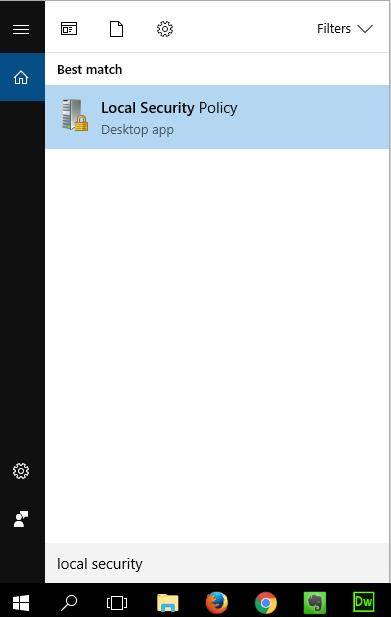
2. In the popup “Local Security Policy” window, tap on “Local Policies” > “Security Options” in the sub-menu with proper order. Then right click the first line “Accounts: Administrator account status” and choose “Properties” option.
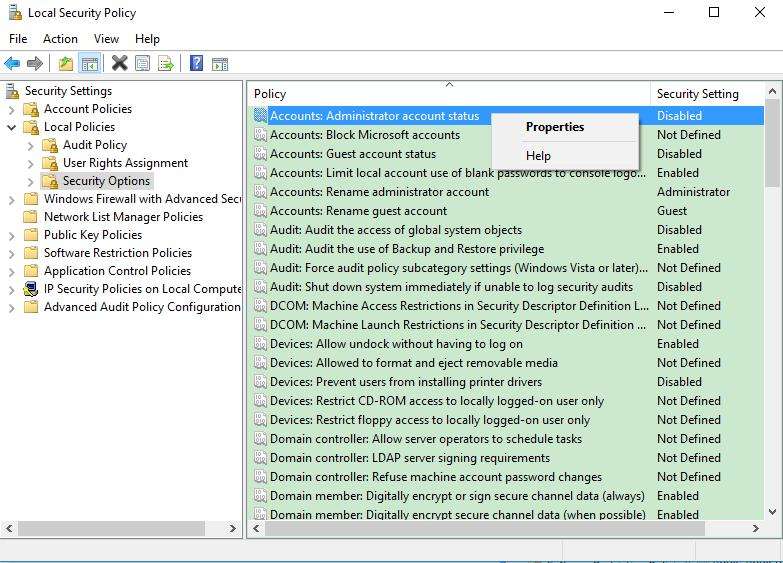
3. In the new window, choose “Enabled” or “Disabled” to enable or disable Windows 10 administrator account. Finally click “OK” to exit the process.
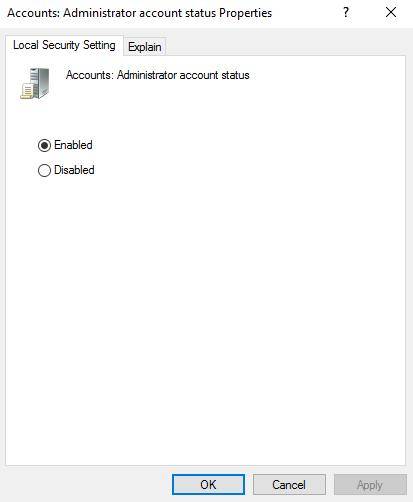
Way 3. Computer Management
1. Search “computer management” in the search icon on the computer desktop taskbar and then click on the best match.
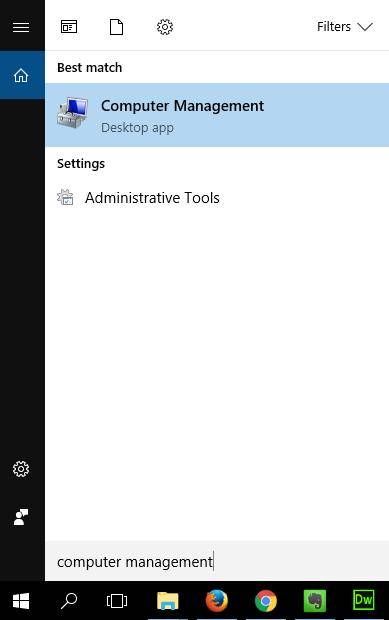
2. You can see the “Computer Management” window. Just click “Local Users and Groups” and then “Users” folder. All the accounts in your Windows 10 PC will appear.
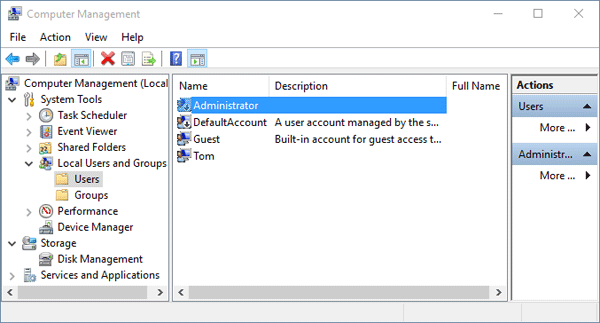
3. In the middle pane, double click “Administrator” and then check or uncheck “Account is disabled” in the pop-up “Administrator Properties” dialog box. Finally click “OK” button to confirm it.
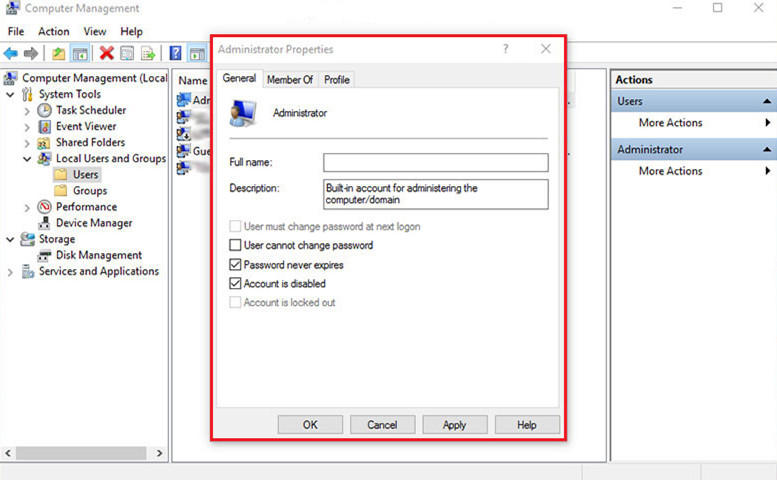
So that’s all about how to enable and disable built-in administrator account in Windows 10. By the way, if then, unfortunately, you can’t remember login account password in Windows, no hesitate to take advantage of Windows Password Key, which is a well-known Windows password remove/reset tool.
Free Download Buy Now($19.95)- Related Articles
- Forgot My Windows 10 Password, Top 5 Ways to Recover It
- Top 4 Free Windows 10 Password Recovery/Reset Tool
- How to Factory Reset Windows 10 without Password
comments powered by Disqus
