Causes and Solutions for Windows 7 Installation Not Recognizing Hard Drive
Whether you are just doing it for learning purposes, want to have different operating systems, or, after a couple of software issues, have settled on performing a fresh install of Windows 7 on your laptop, it is frustrating to find out that Windows 7 installation does not detect hard disks. Issues such as malware, security, system crashes can easily be dealt with by installing the operating system again. However, some users have the error message, "We couldn't find any drives. To get a storage driver, click Load driver" or "No drives were found. Click Load Driver to provide a mass storage driver for installation" displayed regardless of their boot media. Upon clicking the Load Driver button, no success is achieved. This article explains the causes and solutions of Windows 7 install not recognizing hard drive.
Causes of Hard Disk Not Detected During Windows Installation
Possible causes of this issue include:
- Absence of motherboard storage controller drivers.
- File format of the hard drive.
- Wrong motherboard-hard drive connection protocol.
Method 1: Load Missing Controllers
This method is appropriate if your storage controllers are newer that your Windows 7 version. Follow the procedure below.
Step 1: Download the hard drive storage controller drives from your motherboard manufacturer's website.
Step 2: Extract the compressed files to your USB drive.
Step 3: Insert the USB drive and your Windows 7 bootable disc in your computer and reboot it.
Step 4: Press F12 to display the boot options and select your boot media.
Step 5: "Press any key to boot from CD or DVD…" notification will appear on the screen. Press any key.
Step 6: Select a language when the Setup Screen appears and click next.
Step 7: Check the "Accept license and terms" checkbox and click Next.
Step 8: Choose Custom (Advanced) installation, and when asked where to install the OS, click the "Load Driver" link.
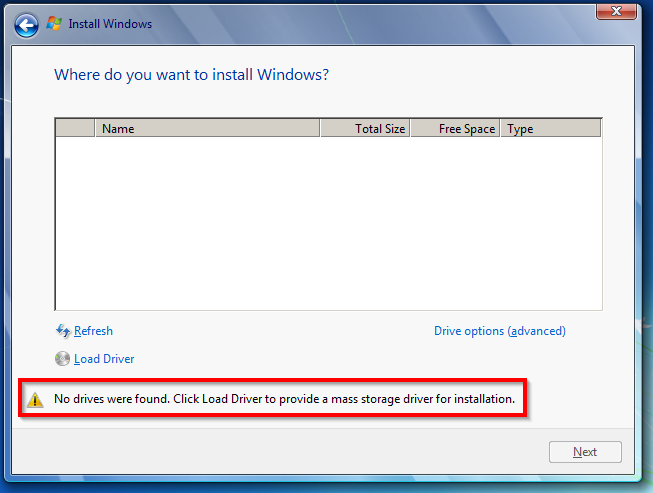
Step 9: Click "Browse" to navigate to the location of drivers and click Ok.
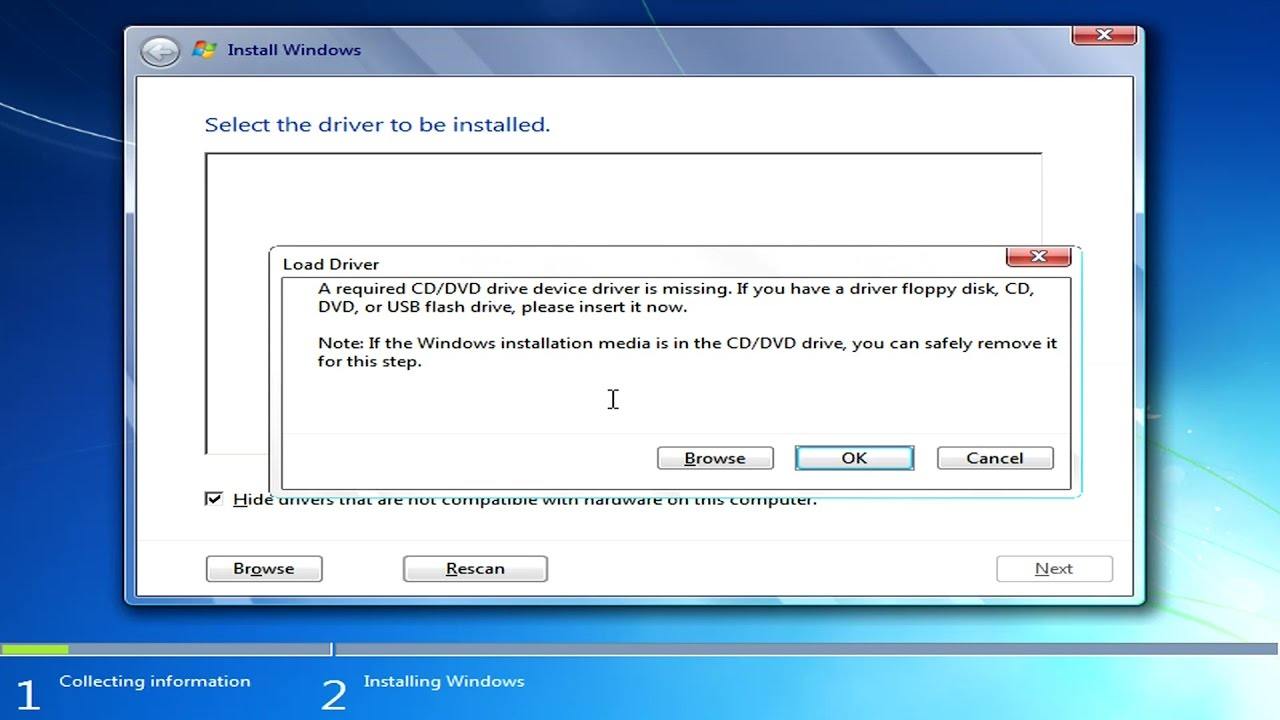
Step 10. Click Ok then Next after selecting it.
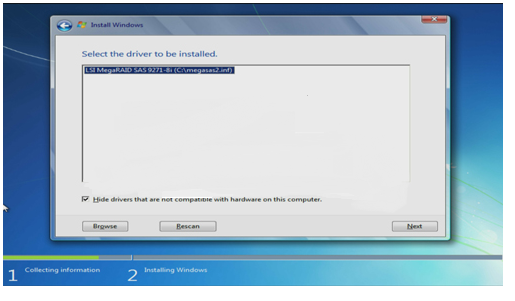
The list of hard drives will appear. Select one to continue with the installation process.
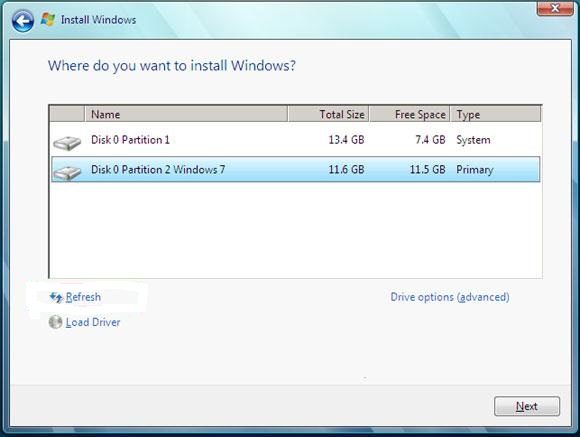
Method 2: Format the Hard Drive Using Command Prompt
Formatting your hard drive will cause you to lose the data on your drive.
Step 1: Insert your Windows 7 bootable USB drive or DVD and reboot your PC.
Step 2: Hit the F12 (it varies depending on the manufacturer) button and choose the media which has the Windows 7 setup.
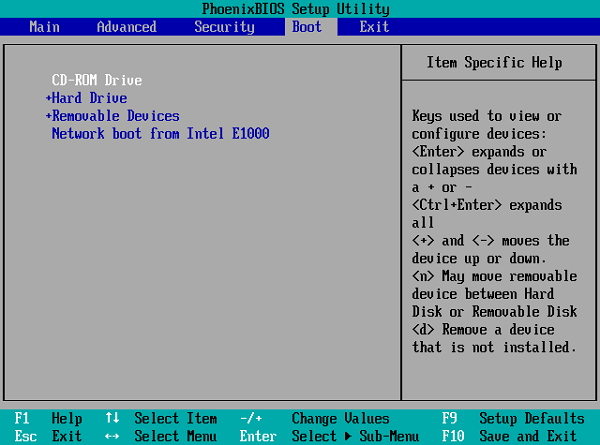
Step 3: Once you see the "Press any key to boot from CD or DVD…" on the screen, do as directed. (Note: If you are installing from a bootable USD drive, it will indicate as much.)
Step 4: Press the Shift + F10 keys to launch command prompt immediately the Welcome screen appears.

Step 5: Type the following commands, pressing Enter after each.
diskpart
listdisk
Step 6: Your drives will be listed. Select the drive by typing select disk (number). Without the braces.
Step 7: Type clean and press enter.
Windows 7 install cannot find hard drive should be fixed. Try reinstalling Windows 7.
Method 3: Reset BIOS
Step 1: Reboot your computer.
Step 2: Press F10 to access BIOS.
Step 3: Navigate to the Exit tab using the arrows keys.
Step 4: Under it, select "Restore Defaults" then choose "Yes" when the warning message appears.
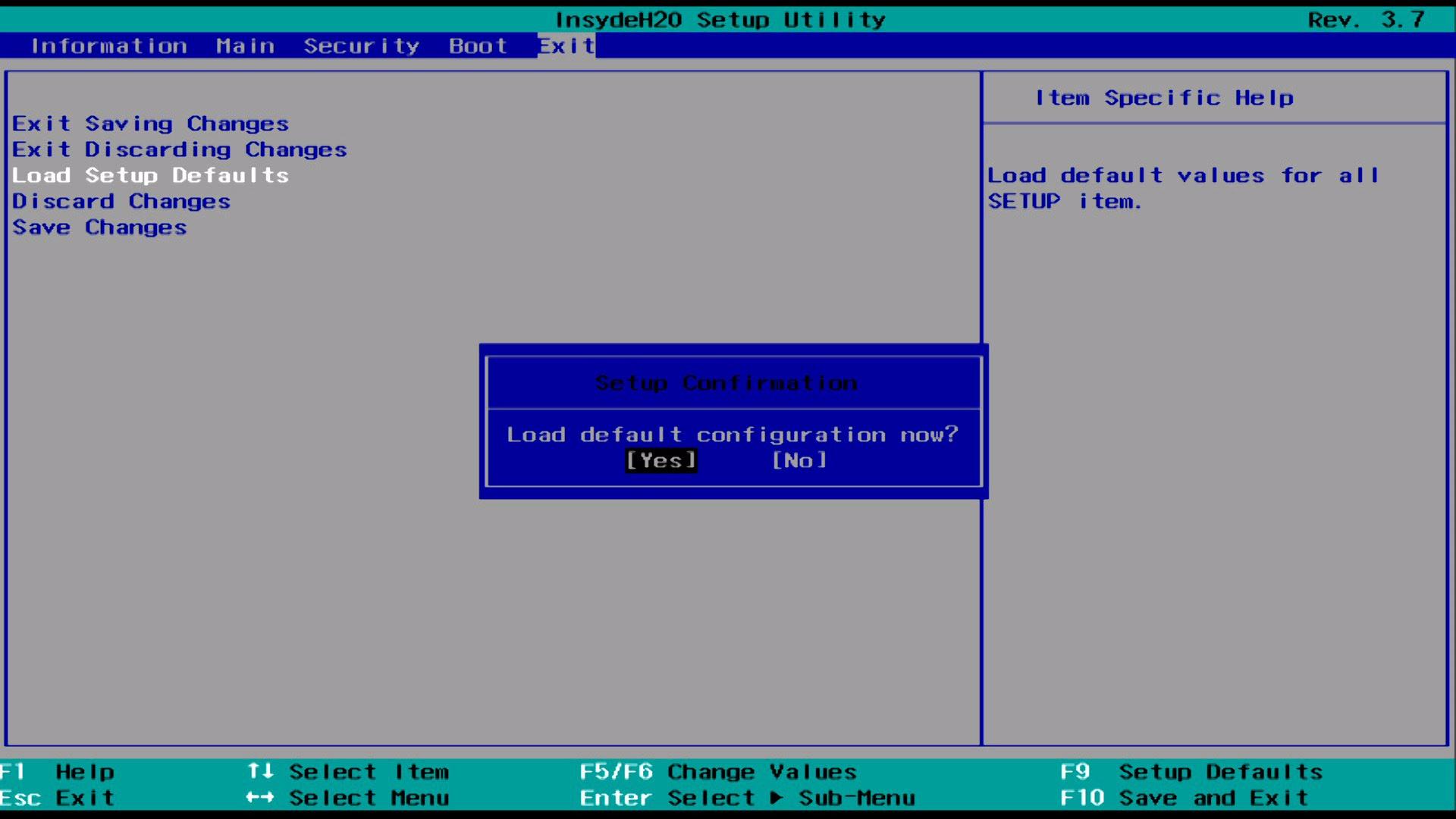
Conclusion
Internal hard disk not detected in windows 7? The methods above should help you get back on track. In case you've forgotten your Windows login password, you can easily recover it using Windows Password Key tool for both standard and administrator accounts.
Free Download Buy Now($19.95)- Related Articles
- Windows 7 Error Code 0XC004E003 Occurred, How to Fix?
- How to Fix Stop Error Code 0x0000007E on Windows 7
- How to Fix Error 0xc00000e9 on Windows 7
comments powered by Disqus
